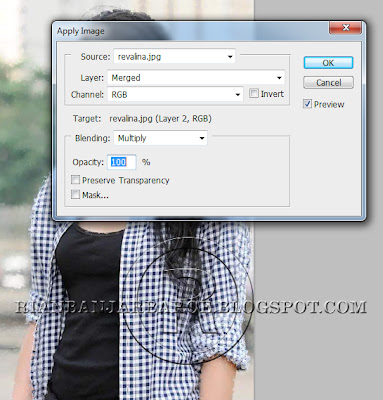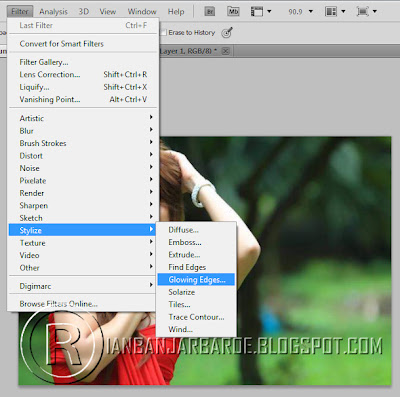Sering kali kita kebingungan dalam menemukan ide dalam mendesain sesuatu. Dan untuk hal ini diperlukan inspirasi atau referensi dari desain atau gambar orang lain yang berhubungan dengan tema desain kita.
Internet merupakan media yang sangat besar sekali pengaruhnya salah satunya adalah kita dapat dengan mudah mendapatkan sumber inspirasi dari website atau blog yang isi kontennya tentang desain.
Salah satu website yang dapat kita jadikan inspirasi, asli Indonesia punya yaitu di www.Indografis.com, di sana mungkin kalian dapat memperoleh ide atau inspirasi desain . Selain itu banyak template yang nantinya dapat kita Re-Desain lagi sesuai dengan yang kita inginkan. Dan satu hal yang tidak boleh ketinggalan yaitu semua template desain bisa di dapatkan secara GRATIS.
Bagi kalian yang sedang belajar atau sudah professional dalam menggunakan Corel Draw atau Photoshop tentunya akan menjadi lebih terbantu karena template gratis dari www.Indografis.com kebanyakan berformat *CDR (Corel Draw) dan *PSD (Photoshop).
Terus kembangkanlah imajinasi dan kreatifitas desain kalian agar dapat menghasilkan karya yang luar biasa.
Selamat Berkarya!!!